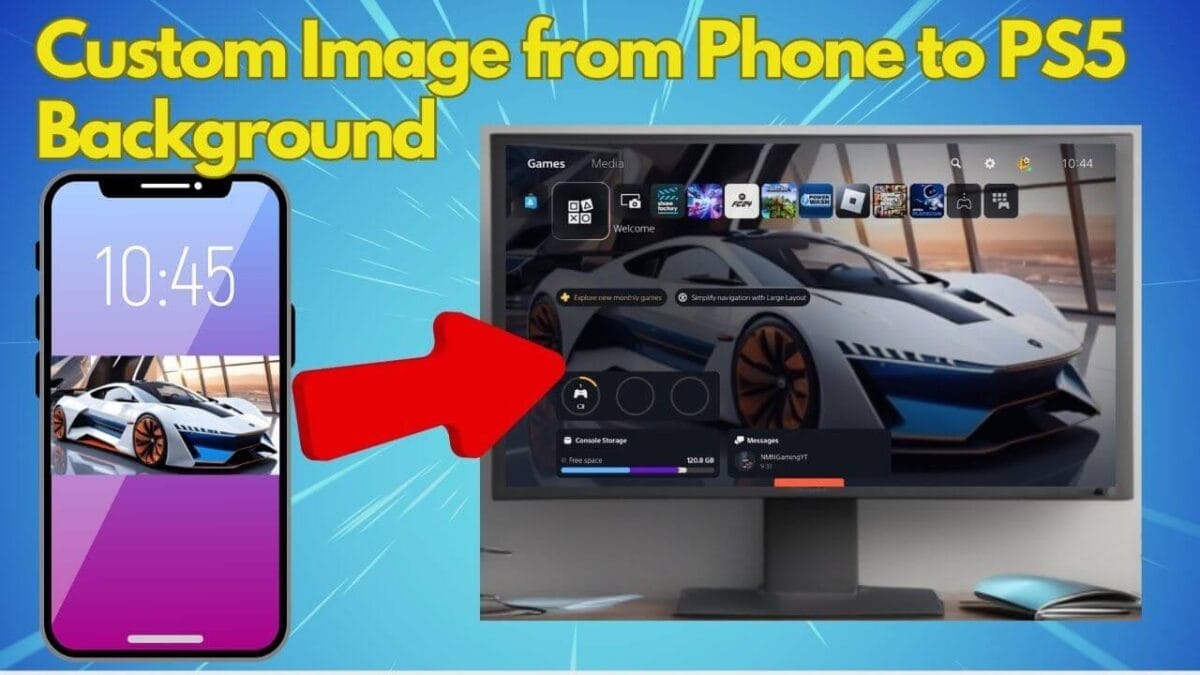
Turn any phone image into a stunning PS5 background in minutes! Learn how to transfer images from your phone to your PS5 using the PS App and set them as your welcome screen wallpaper. Follow this simple step-by-step guide to personalize your console with any image you choose.
Want to customize your PS5 background with any image from your phone? This guide walks you through the quick and easy process of transferring images using the PS App and setting them as your PS5 welcome screen wallpaper. You’ll also learn how to adjust, crop, and position the image for the best look. Follow these simple steps to give your PS5 a unique, personalized touch!
Table of Contents
Blog: Turn Any Phone Image into a Stunning PS5 Background in Minutes!
Introduction
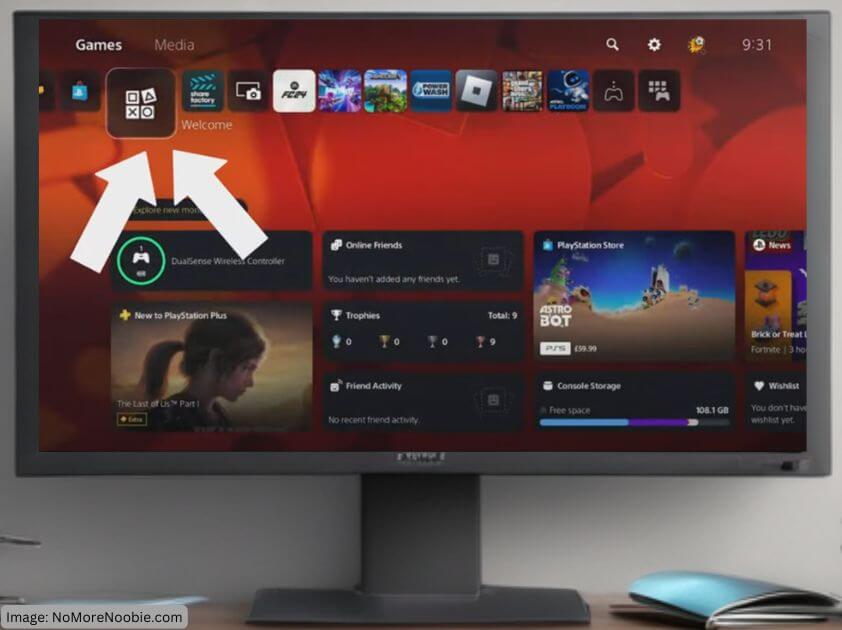
Since the latest PS5 update, you can change your PS5 background to any image of your choice! While many users know how to set PlayStation’s default images as their wallpaper, did you know you can upload images from your phone? In this step-by-step guide, I’ll show you how to use the PS App to transfer, edit, and set a custom background on your PS5 welcome screen only.
Step 1: Choose Your Image
You can use any image from your phone, whether it’s a personal photo or a copyright-free image from sources like Pixabay or Unsplash (do always check the copyright situation before using). Make sure the image is high quality for the best results.
- Find an image – Open a website like Pixabay and search for an image (e.g., “sports car”) or just use an existing image on your phone.
- Download the image – Choose a resolution and save it to your phone.
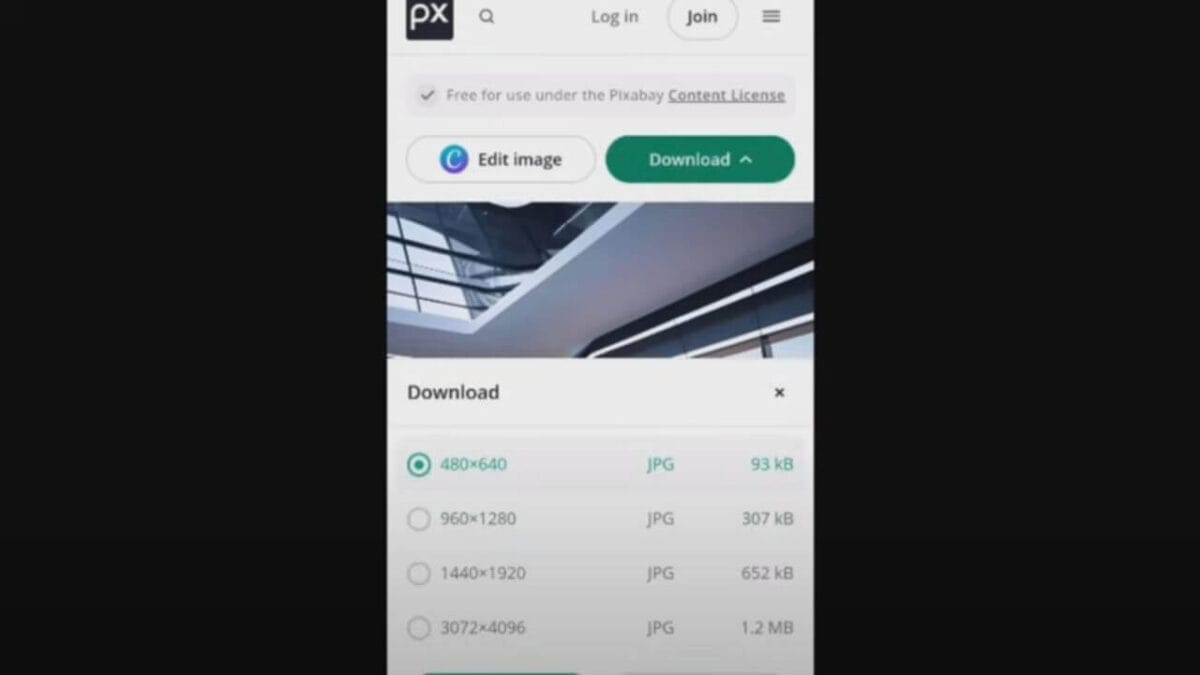
💡 Bonus Tip: Ensure that any image you use is free for personal use to avoid copyright issues.
Step 2: Transfer the Image Using the PS App
To send the image to your PS5, you’ll need the PlayStation App on your phone and either a friend to message or a second PS account.
- Open the PS App on your phone.
- Find the downloaded image in your phone’s gallery.
- Tap the Share button and select the PS App.
- Choose a recipient (either a friend or your second account).
- Send the image in a PlayStation message.
Step 3: Access the Image on Your PS5
Now that the image has been sent via the PS App, follow these steps to retrieve it on your PS5:
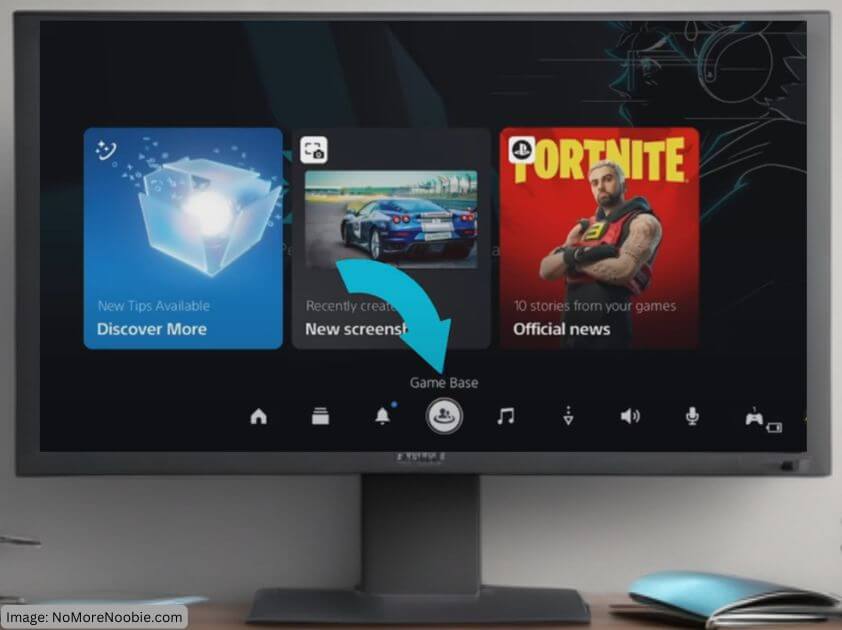
- On your PS5, go to Game Base → Messages.
- Open the message where you sent the image.
- Press the X button on the image to enlarge it.
- Take a screenshot by pressing the Share button on your PS5 controller.
Step 4: Edit and Crop Your Image
To make sure your image fits the PS5 screen properly, you’ll need to edit it.
- Go to Media Gallery and find your screenshot.
- Press X on the image and select Edit.
- Use Crop & Zoom to adjust the image.
- If needed, use Rotate to align the image properly.
- Press Save → Save as New.
- Mark the image as a Favorite for easy access.
Step 5: Set the Image as Your PS5 Background
Now that your image is saved and ready, it’s time to set it as your PS5 welcome screen background.
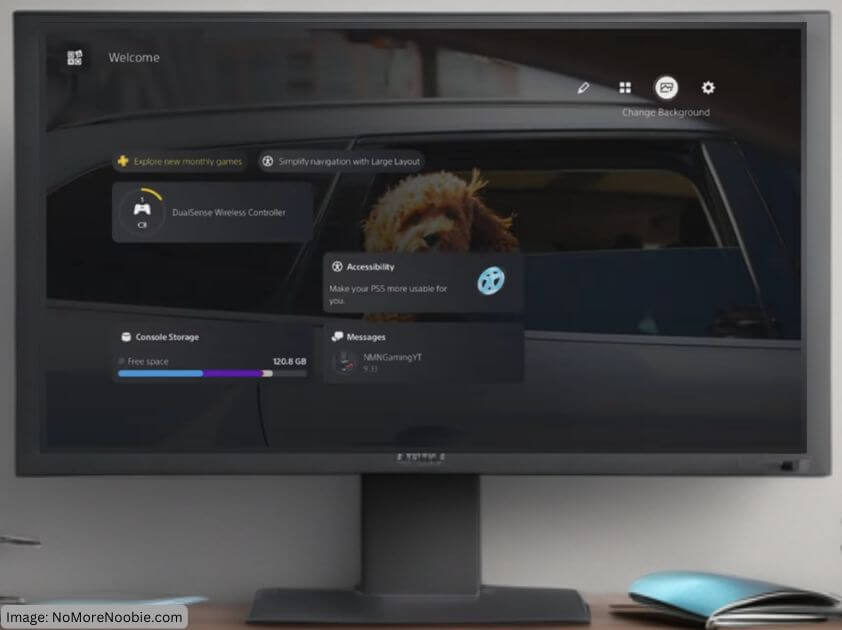
- Go to Settings → Personalization → Welcome Screen.
- Select Change Background → Media Gallery.
- Navigate to Favorites and select your edited image.
- Press X to set it as your new background.
Step 6: Customize Your PS5 Widgets
By default, widgets may cover parts of your new background. You can reduce or rearrange them:
- Go to Edit Widgets → Toggle off any unwanted widgets (you cant reduce to less than 3)
- Press Square to move widgets around using the D-pad.
While you can’t remove all widgets completely, this helps create a cleaner look that highlights your custom background.
Final Thoughts
That’s it! You’ve successfully set a custom background on your PS5 using an image from your phone. With this method, you can personalize your console with anything from gaming wallpapers to your favourite photos.
📌 Next Steps:
- Check out How to Add Custom Themes on PS5 for more personalization options.
- Looking for a high-quality gaming headset or controller? Here are some top picks:
💬 Have any questions? Drop a comment, and don’t forget to subscribe for more PS5 customization tips!
