To use Bits Voiceover in Share Factory Studio Bits on PS5, Choose a style in Bits Editor, follow the steps through to the Personalise screen, set the starting position on the video for voice-over, and then select Voice-over. Recording will start in 5 seconds, speak, Press X when finished, and choose the voiceover effect. Let’s look at this in more detail
How to use Bits voiceover on Share Factory Studio Studio PS5
Welcome to this step-by-step tutorial on using the voice-over function in the Share Factory Studio Bits Editor on PS5. Follow these instructions to add and customize Bits voiceovers for your videos.
Table of Contents
1. Open Share Factory Studio and Select Bits Editor
- Launch Share Factory Studio on your PS5.
- Navigate to the Bits Editor on the main menu.
2. Choose Your Bits and Animation
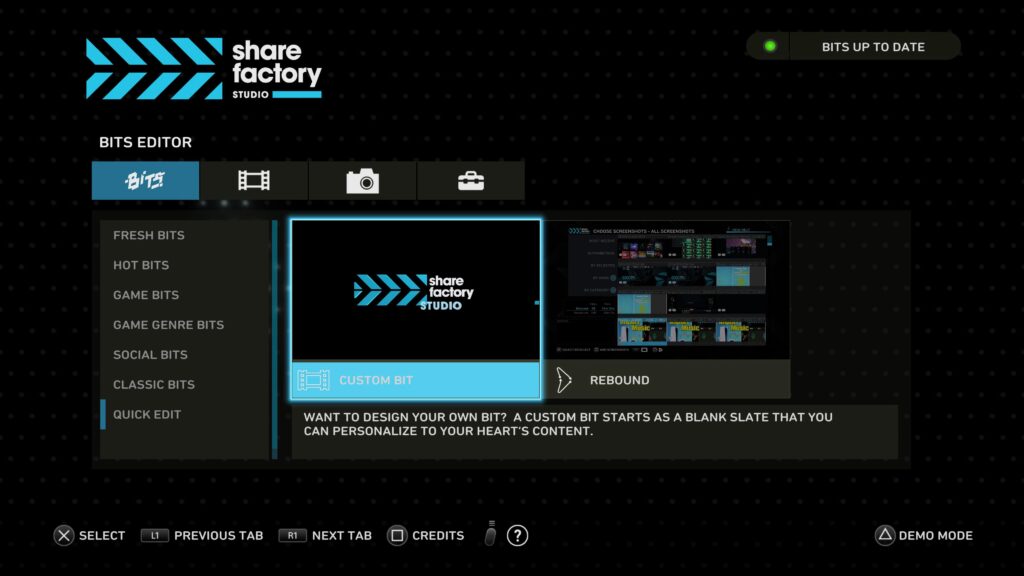
- Use the left-hand menu to scroll down to select any Bits type and then scroll right to choose the Bits Style you want to use.
- For this tutorial, I used the Quick Edit and selected Custom Bits. You can choose any you would like.
3. Select and Edit Your Gaming Clip
- Choose a clip to which you want to add a Bits voiceover. For example, select a 30-second clip
- Adjust the start and end points of your video as needed. Some Bits styles are set lengths so you can’t adjust the length of the clip but if the gaming clip chosen is longer than the Bits style then you can change the starting point
- Press the X to confirm your choice
4. Start Recording Your Bits Voiceover
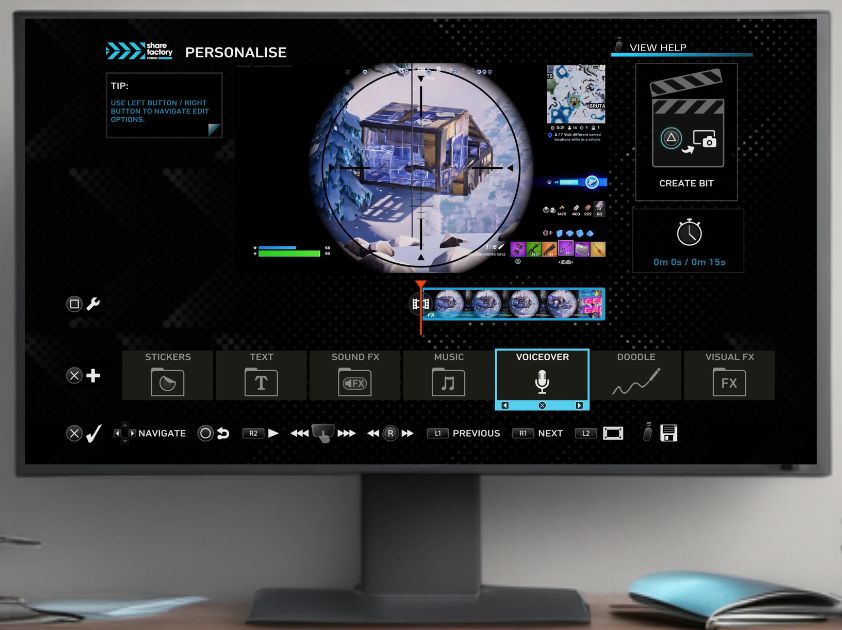
- In the ‘Personalise’ screen scroll across the bottom options using the Left Stick, or D-Pad, select the Voiceover option and press the cross button (X).
- You will see a 5-second countdown to start recording your commentary.
5. Record Your Commentary
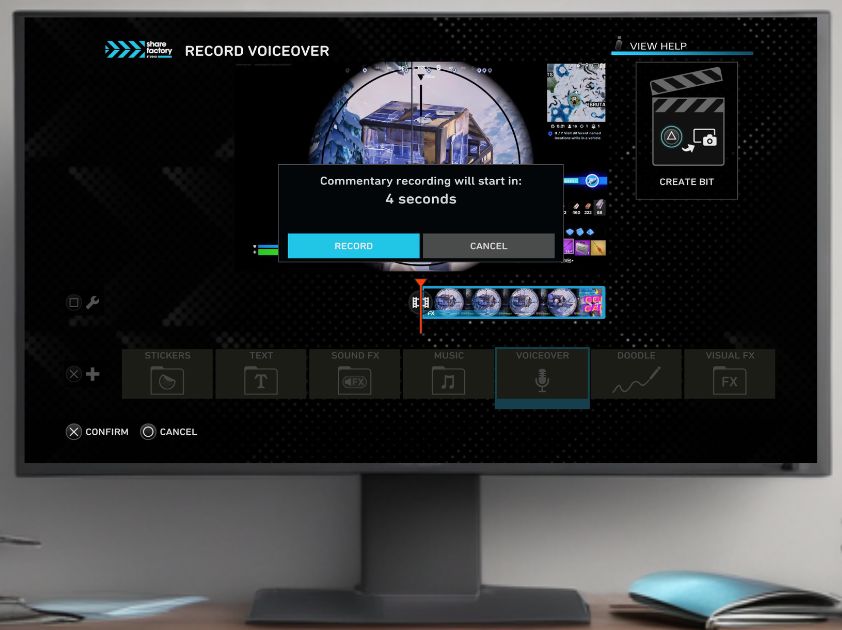
- Record your voiceover. For example: “Welcome to Sleepy Sound, the place where nothing happens.” Press X to stop or the editor will stop recording if you run out of time on the video clip.
6. Apply Voice Effects
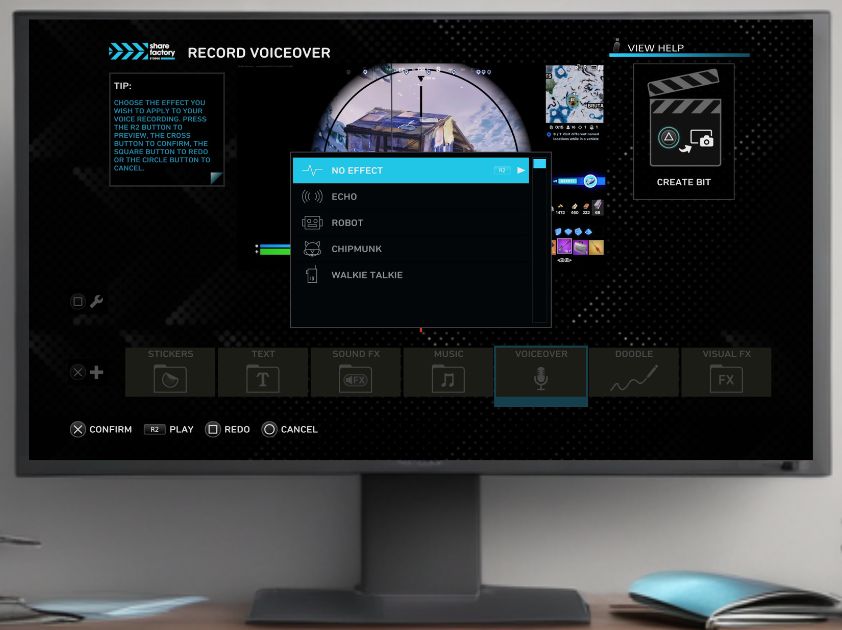
- You can choose from various voice effects like No Effect, Echo, Robot, Chipmunk, or Walkie-Talkie.
- Select an effect and press the cross button (X) to confirm.
- After recording, you can playback the audio to review it.
7. Adjusting and Editing Bits Voiceovers
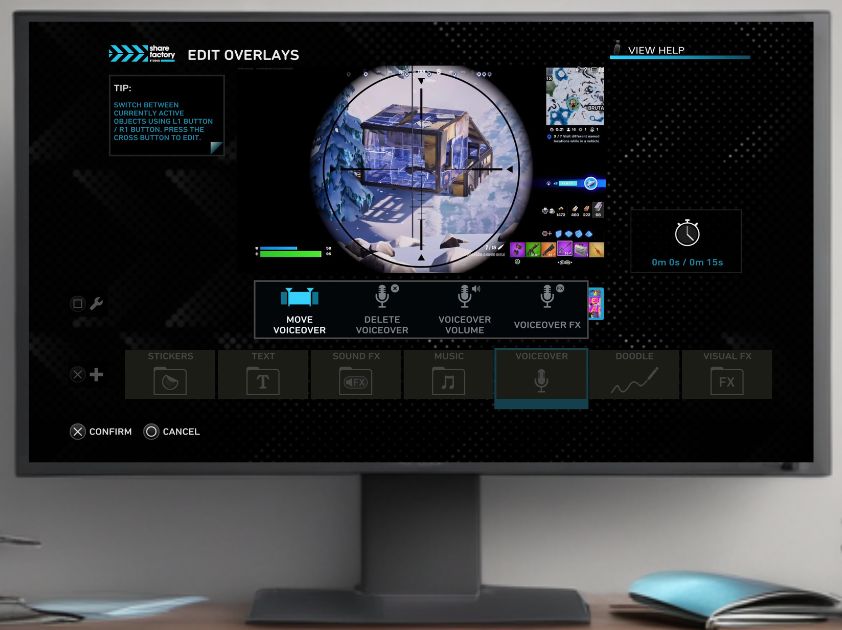
- To edit your voiceover, navigate to the right side of the voiceover icon and press the square button (□). Press L1 or R1 until you see the Microphone Icon in Orange and White on the video timeline. Press X when the Microphone is shown.
- These menu options are:
- Move Voiceover – You can move the starting position of the voiceover using the Left stick on the controller
- Delete Voiceover – You can delete the voiceover if you no longer want it
- Voice Over Volume – You can adjust the volume of the voiceover
- Voiceover Effect – Change which effect is applied to the voiceover.
8. Bits Voiceover Effects details
- Chipmunk Effect: Speak slower to ensure clarity since this effect speeds up your voice.
- Echo Effect: Adds an echo to your voice for dramatic effect. Talk normally for this
- Robot Effect: Makes your voice sound robotic. Talk normally for this
- Walkie-Talkie Effect: Gives your voice a radio transmission sound. Talk normally for this
9. Save and Share Your Bits Video (Finalize Your Project)
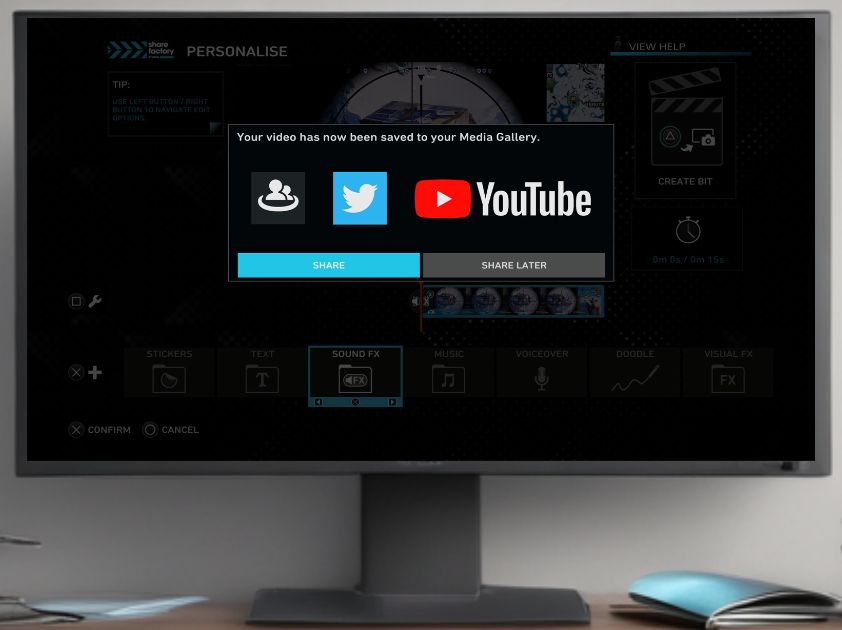
- Once you’re happy with the placement of the Bits Voiceover and overall edits, press the triangle button to create the final Bits video.
- 2 options here, choose: Share or Share Later:
- Share: Choose ‘Share’ if you would like to upload straight to YouTube or Twitter/X. Follow the shown steps from there.
- Share Later: Choose ‘Share Later’ if you want to add your Bits video to another video project or if you want to have it stored in your video gallery for showing to others or general use in the future.
Additional Tips
- Multiple voiceovers: You can add multiple voiceovers to a clip. Ensure they are spaced apart to avoid overlap.
- All video edits in Share Factory Bits Editor have to be done in one go as projects in Bits Editor can’t be saved partly done and come back to it. All edits have to be done in one go.
- A good microphone or headset will provide better-quality voiceovers. For my recommendations take a look here (coming soon)
Conclusion
That’s it! You now know how to use the voiceover function in Share Factory Studio Bits Editor on PS5. Experiment with different effects and create engaging content. If you found this tutorial useful, please hit the like button, subscribe for more videos, and leave any questions or comments below.
Happy Editing
