Placeholder clips can be frustrating when editing videos on Sharefactory PS4, especially if you’re aiming for a good-quality final video. These clips appear when your music or Track 2 Commentary is longer than your video clips, and they act as fillers to represent the video beyond the music or Track 2 commentary. Thankfully, removing them is simple. How to effortlessly delete placeholder clips on sharefactory PS4 and ensure your video looks professional.
Table of Contents
Why Placeholder Clips Appear
Placeholder clips are automatically added when:
- The music track extends beyond your last video clip.
- The Track 2 commentary extends beyond your last video clip
By trimming your music/Track 2 to match (or be slightly shorter than) your video’s length, you can easily eliminate these clips.
What do Sharefactory placeholders look like?
Sharefactory placeholders look like a film reel as shown below.
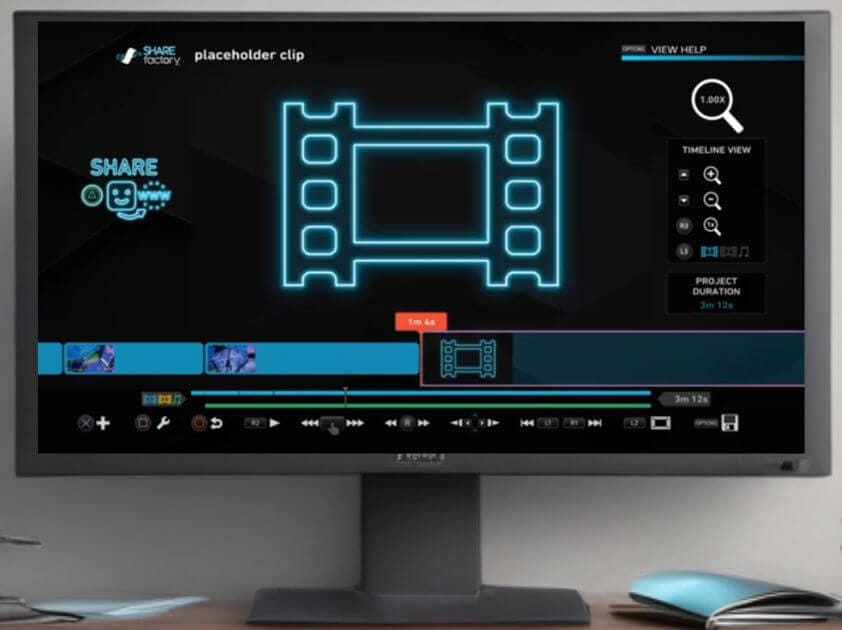
Step-by-Step Tutorial: How to Effortlessly Delete Placeholder Clips on Sharefactory PS4:
Step 1: Identify the Placeholder Clip
- Locate the placeholder clip in your video timeline. This will be at the end of your video where the music or Track 2 Commentary overruns the video content.
- Note the point where your video ends and the placeholder begins.
Step 2: Use the Video as a Guide to cut Music/Track 2
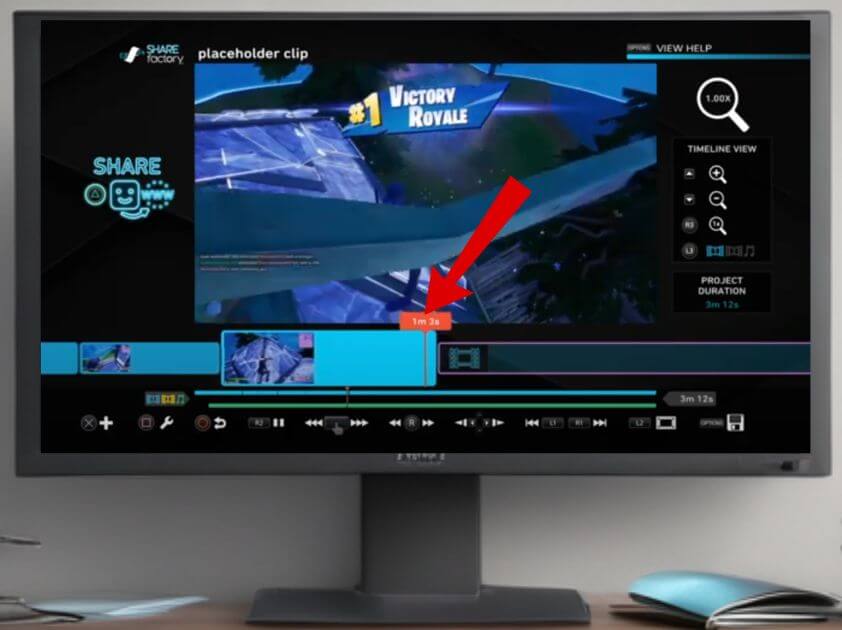
- Move along the timeline until the timeline is at the end of your video clip.
- Step back a couple of frames using the D-pad on the controller to ensure you’re just inside the end of the last video clip (But not on the placeholder clip).
Step 3: Split and Delete the Music
- Without moving the D-pad, Press Square and click on Edit Music.
- Select Split Music at the point where the video ends.
- Confirm the split by pressing X
- Move the timeline to the right where the Music/Track 2 goes beyond the video clip. Press Square and then select ‘Delete Clip’ to delete the excess music.
You will notice that the Placeholder has now been deleted.
Step 4: Add a Fade-Out Effect
To give your video a professional finish, fade out the music.
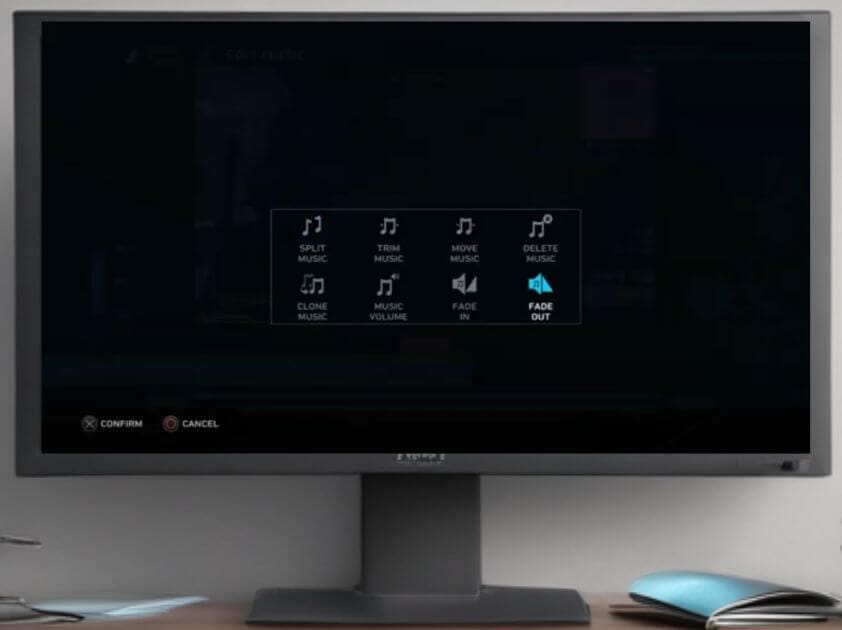
- While still in the music editing area press square and select Fade Out. Change duration of the fade out and a 5-second fade-out is a good starting point, but you can adjust it to your preference.
Step 5: Save Your Video
- Review your video to ensure the music and video end neatly together and you are happy with the fade out.
- Save your project by pressing the Options button on the controller. hen select Save Project.
Bonus Tips for a Professional Finish
- Fade-In and Fade-Out for Music: Try to apply fade-in and fade-out effects to your music for a smoother transition.
- Test Your Edits: Playback your video several times to ensure you are happy with how it all looks checking for mistakes along the way.
- Experiment with Effects: Explore Sharefactory’s tools to add intros, outros, and transitions to enhance your video further.
Recommended Equipment and Software for Better Videos
- High-Quality Headset: Turtle Beach Recon 70 – Clear audio for gaming and commentary.
- External Storage: Seagate Game Drive – Expand your PS4 storage for more video projects.
- Video Editing Apps: – An excellent companion for advanced editing.
Conclusion
Deleting placeholder clips on Sharefactory PS4 is a straightforward process once you understand the steps. With a bit of practice, you can ensure your videos are polished and professional every time.
This tutorial showed you how to effortlessly delete placeholder clips on sharefactory PS4:
Don’t forget to explore the rest of my Sharefactory tutorials for tips and tricks to elevate your gaming content. If you found this guide helpful, subscribe to my YouTube channel
