Uploading gaming videos to YouTube is simple with the free and easy-to-use Sharefactory on your PS4 or PS5. This step-by-step guide will show you how to upload your gaming videos to YouTube using PS4 and PS5 Sharefactory explaining how to prepare your videos, create thumbnails, and upload them directly to your channel. Let’s dive in!
Table of Contents
Step 1: Prepare Your Video
Check Your Video Content

- Open Sharefactory and open the video project you want to upload.
- Ensure your video has an engaging intro and a memorable outro. If you haven’t created these yet, check out our guide on creating intros and outros in Sharefactory.
- Review the video’s audio levels and adjust them to ensure clear sound quality.
Edit Your Thumbnail
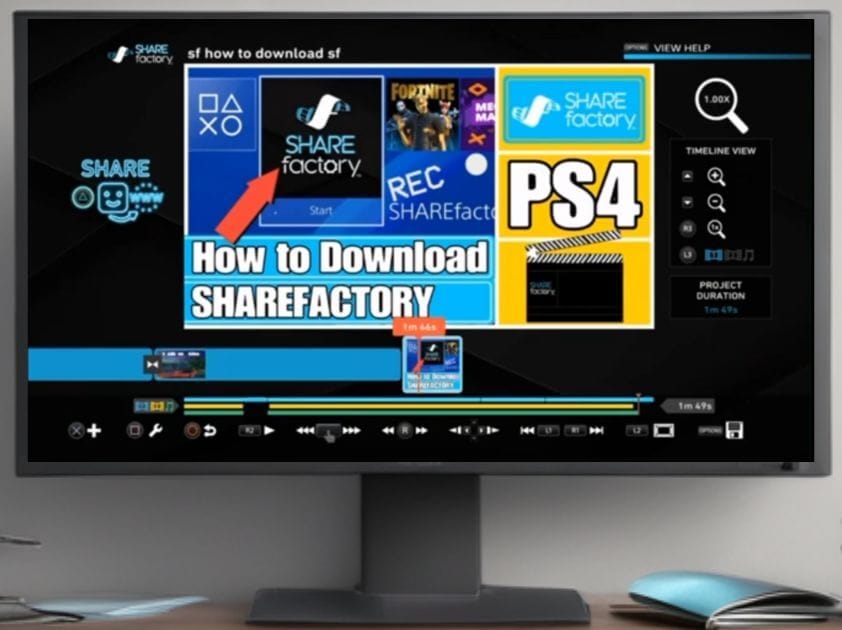
- Move the timeline over the image you want to use for a thumbnail.
- Press the Options button on the controller and navigate to Generate Thumbnail.
- Press OK on Generate Thumbnail Saved.
- After generating the thumbnail, you can delete the screenshot from your timeline as you only added it to generate a thumbnail so its not needed anymore:
- Move the timeline over the clip, press Square, and select Delete Clip (we don’t need the thumbnail in the project once you have ‘generated thumbnail).
Step 2: Export/Render and Upload Your Video
Export/Render the Video
- Once your edits are complete, press Triangle to start rendering your video.
- Wait for the rendering process to reach 100%. The time required depends on your video length.
Upload to YouTube
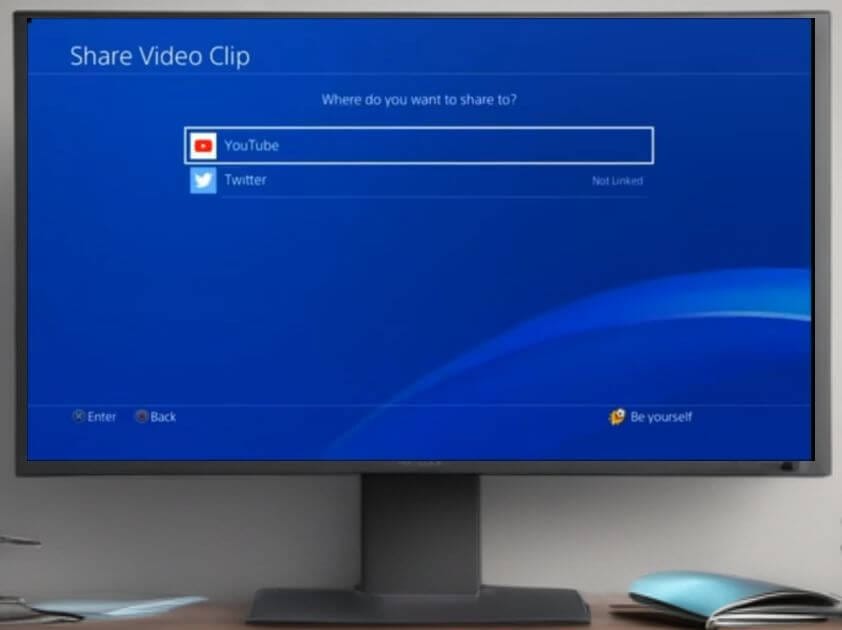
- After rendering, select Share Now.
- Choose YouTube as your upload destination.
- Check that your thumbnail is correctly displayed at the top.
- Adjust the following settings:
- Title: Leave it as the default or update it later in YouTube Studio.
- Privacy Settings: Select “Unlisted” to keep the video private while you finalize details as we don’t want it to be public until we have completed all the actions in YouTube.
- Press Share to begin the upload. Once complete, your video will appear in your YouTube account under “Unlisted” videos.
Step 3: Finalize in YouTube Studio
Access Your Video
- Open YouTube Studio on your PC or laptop.
- Navigate to Videos in the left-hand menu.
- Locate your uploaded video (marked as “Unlisted”).
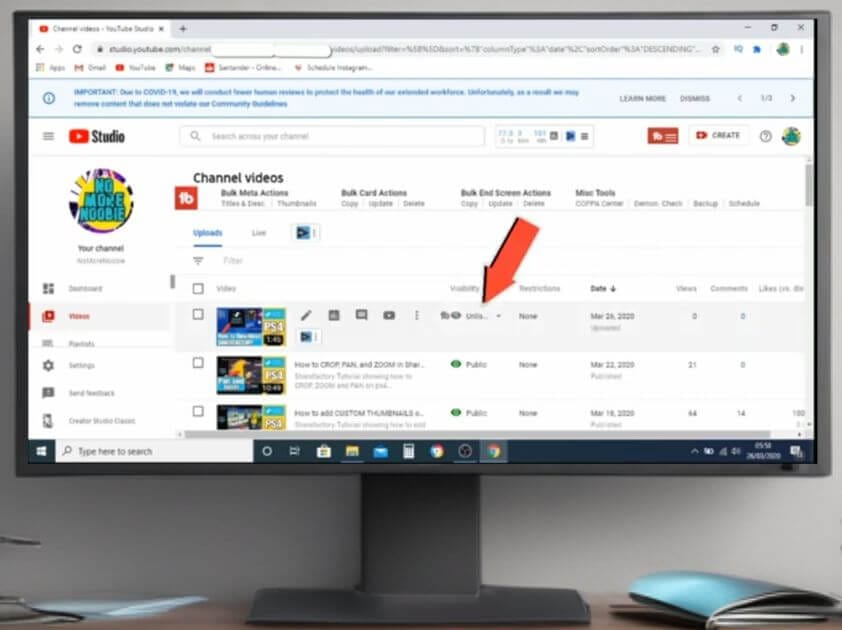
Edit Video Details
- Click Details next to your video to open the editor.
- Update the Title to make it clear and engaging (the aim of the title is to encourage people to watch the video). In this example the video is titled: ‘How to download Sharefactory on PS4’
- Write the Description to include:
- A summary of your video’s content.
- Keywords relevant to the video so in this example “PS4 Sharefactory,” “PS5 gaming videos,” and “how to download PS4 videos.”
- Links to related tutorials or affiliate products (e.g., recommended microphones, editing software).
Add Cards and End Screens
The cards button is on the right-hand side. You can add cards to pop up during your video to promote other videos if you want to
The end screen button is on the right-hand side. An end screen is the last 10-20 seconds of a video which aims to ask viewers to subscribe or watch other videos)
- Add Cards to your video linking to:
- Related videos to this video so in this example perhaps I would like to my video on “How to Create Thumbnails in Sharefactory.”
- Playlists like “Sharefactory Tutorials.”
- Add an End Screen:
- On the right-hand side click on the end screen where you can then include a Subscribe button and a link to your Sharefactory Tutorials playlist
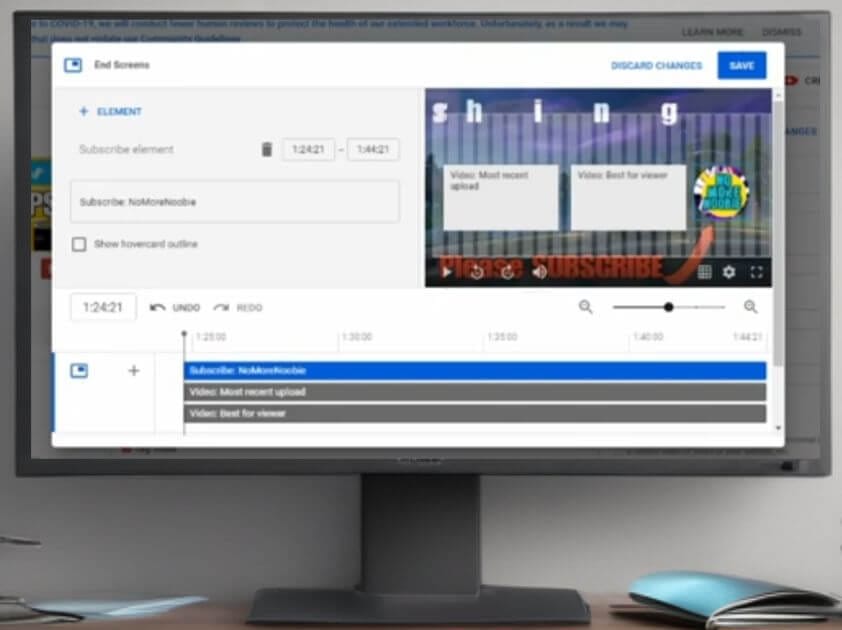
Set Video Visibility
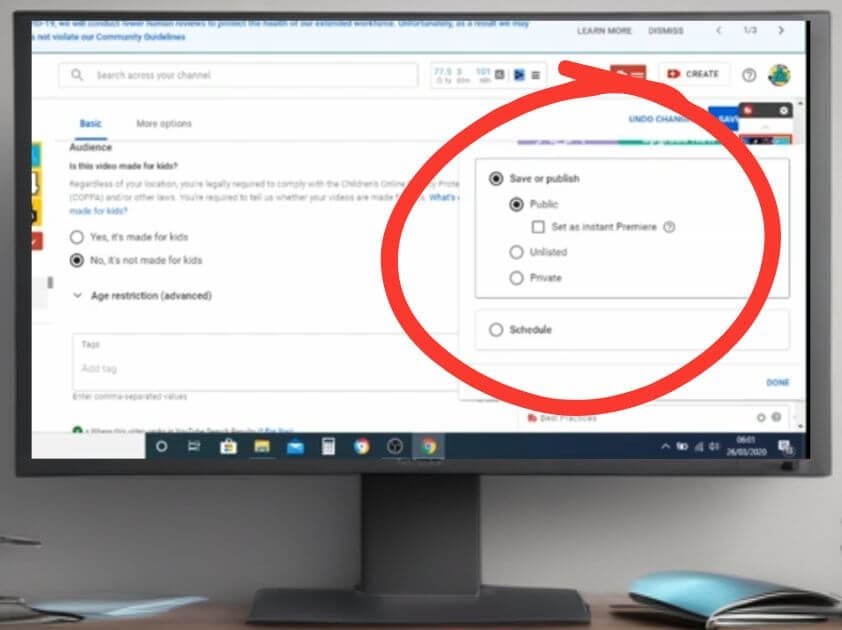
- Change the visibility setting to Public once you’ve finalized all the details or you can schedule it to go live on a preferred day and time in the future.
- Click Save. Your video will go live straight away unless you scheduled it for a future time in which case it will go live then.
Thats how to upload your gaming videos to YouTube using PS4 and PS5 Sharefactory
Bonus Tips
- Optimize Your Title and Description for SEO: Use keywords your audience might search for, such as “PS5 Sharefactory tutorial” or “how to upload gaming videos.”
- Create Eye-Catching Thumbnails: A vibrant, professional thumbnail can significantly boost click-through rates.
- Use Affiliate Links: Add links to recommended gaming gear, like headsets or capture cards, in your video description to earn extra income.
- Engage with Your Audience: Encourage viewers to like, comment, and subscribe for more Sharefactory tutorials.
